Roblox is one of the most popular online gaming platforms, with millions of players and creators. However, some users may experience Roblox crashing on their Windows 10 or 11 PCs, preventing them from enjoying the game. Why is my Roblox crashing and how can you fix it? In this blog post, we will share with you some of the possible causes and solutions for this problem.
Highlights:
- The problem of Roblox crashing on Windows can appear due to a number of reasons including incompatible systems and interfering antivirus programs.
- There are a number of solutions to this issue that you can try.
- Some of these solutions are updating your graphic driver, disabling the Windows firewall, and reinstalling the Roblox app.
Why is my Roblox Crashing?
The problem of Roblox crashing on Windows 11/10 PCs can appear due to a number of reasons. However, there are certain reasons that are more common than any other reason. These reasons are:
- Incompatible system: Roblox has minimum system requirements that your PC must meet in order to run the game smoothly. If your PC is too old or doesn’t have a powerful enough CPU, GPU, or RAM, Roblox may crash or lag.
- Temporary issues: Sometimes, Roblox may crash due to simple and temporary problems, such as a bad internet connection, a corrupted game file, or a conflicting program. These issues can usually be fixed by restarting your device, router, or game.
- Server outages: Roblox relies on its servers to run the game and connect players. If the servers are down or undergoing maintenance, you may not be able to play Roblox at all. You can check the status of the Roblox servers on the Roblox website.
- Accumulated junk files: Over time, your PC may accumulate a lot of cache, temporary files, and junk that can slow down your system and interfere with game performance. These files can be deleted using a disk cleanup tool or manually.
- Antivirus interference: Some antivirus software may mistakenly identify Roblox as a threat and block it from running. This can cause Roblox to crash or not launch at all. You can fix this by adding Roblox to the exceptions list of your antivirus software or temporarily disabling it.
How do I fix Roblox crashing?
Depending on the cause of the problem, there are different ways to fix Roblox crashing on your Windows 11/10 PC. Here are 10 most effective solutions that you can try.
Solution 1: Use the Roblox App from the Microsoft Store
The Roblox app from the Microsoft Store is more reliable and less likely to have errors than the Roblox website launcher, which starts experiences from the web.
If you have crashes while playing Roblox, you may be able to solve the problem by using the Roblox app from Microsoft Store.
Since this switch may fix the problem, try installing the Roblox app from the Microsoft Store and use it for a while to see if it stops the crashes.
learn more: How to Make Gamepass on Roblox for Free in 2023
Solution 2: Update Your Graphics Driver
Your graphics driver is responsible for displaying the game graphics on your screen. If your graphics driver is outdated or corrupted, it may cause Roblox to crash or display errors.
You can update your graphics driver by using a driver updater tool or manually from the device manager.
Solution 3: Stop Unwanted Programs Running in the Background
Roblox might not work well if there are too many background processes and not enough system resources. So you could close those programs that you don’t need before playing.
Open Task Manager on your PC.
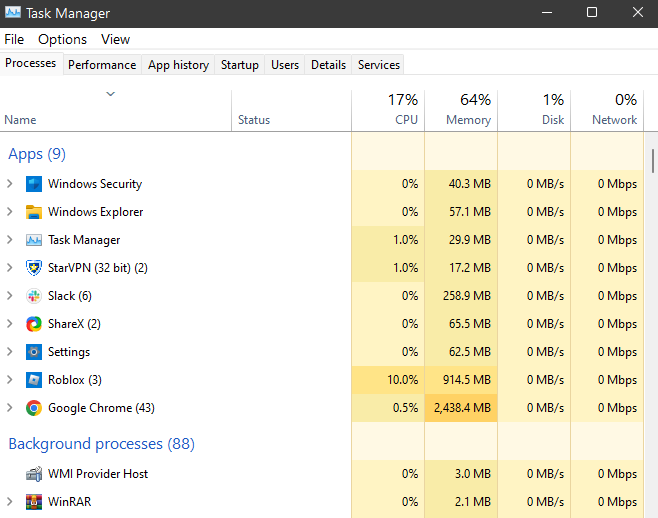
Right-click on each application that consumes a lot of resources and select End task to stop them one by one. Don’t stop any programs that you don’t know, as they may be essential for your computer to run properly.
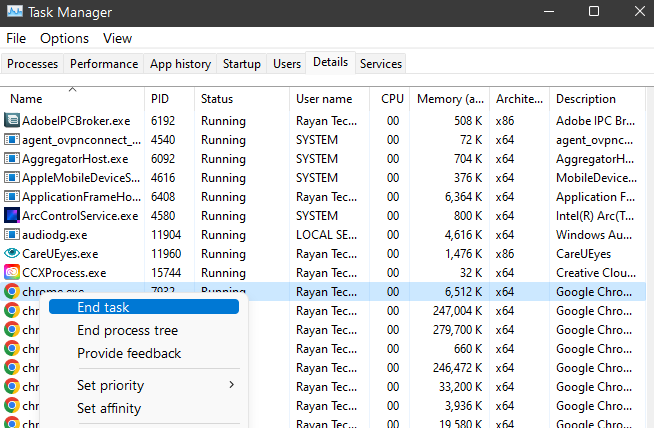
Restart Roblox and see if the problem is fixed.
Solution 4: Disable Windows Defender Firewall
Windows Firewall and other antivirus software are meant to shield you from harmful or malicious attacks.
However, sometimes they might mistake a reliable and secure application for a possible virus and block it from doing anything, even from launching.
This is what might be happening with Roblox if you see that the game crashes when you try to start it.
To check if this is the case, you need to turn off your antivirus software and then run Roblox to see if the problem goes away.
To turn off Windows Defender Firewall, follow these steps:
Open the Windows Settings.
There, click on Privacy & Security to go to the Windows Security section.
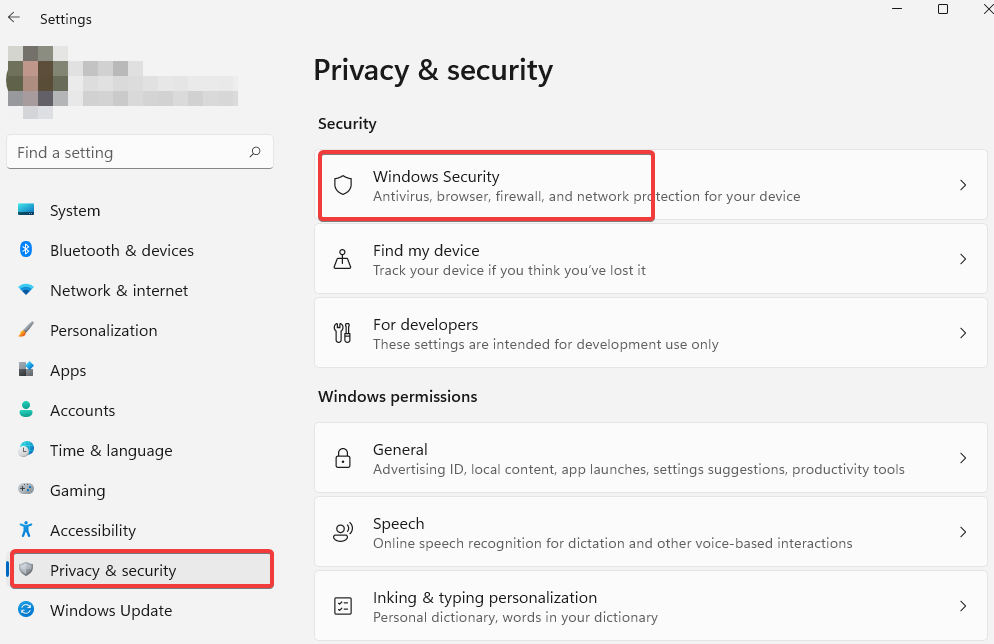
In Windows security, click on Firewall & Network Protection.
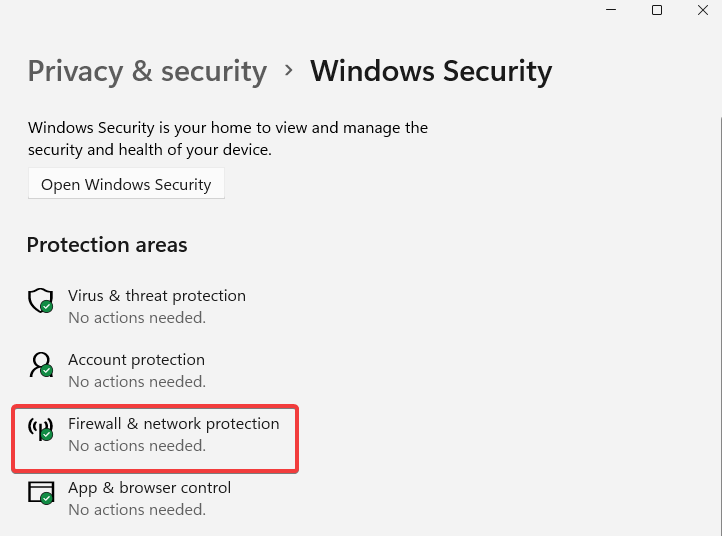
A new security window will open. There, turn off the Firewall for all three networks that you see on the screen.
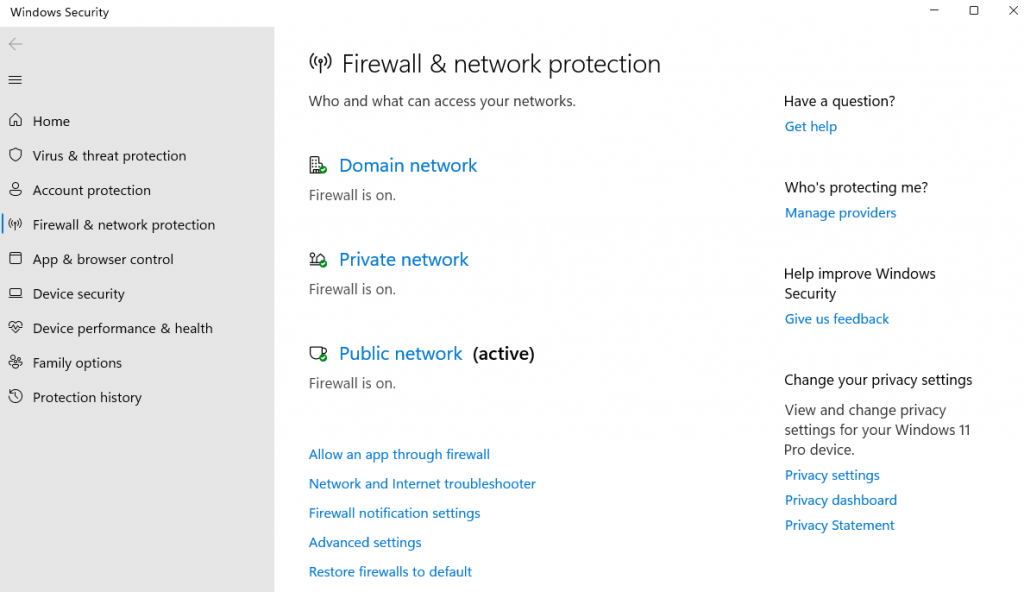
If you have any other antivirus software on your computer, you should turn it off in a similar way.
After that, you should try to run Roblox and see if it stops crashing. If it does, then you know what was causing it.
Learn more: How to Get Gamepass on Roblox For Free? [Best Method]
Solution 5: Set Roblox App As High Priority
Your PC will give more power to Roblox if you make it more important. This can help Roblox avoid some problems.
This way works better for players with weak PCs. It may not work as well for players with strong PCs, but you can still try it. To set Roblox as high priority:
Open the Roblox App and right-click on the taskbar to open the Task Manager.
Go to the Processes tab to see all the things that are running.
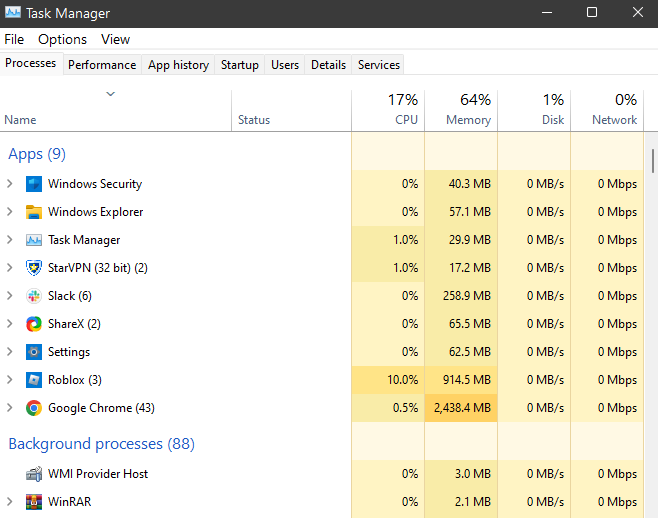
Find Roblox and right-click on it. Choose Go to details.
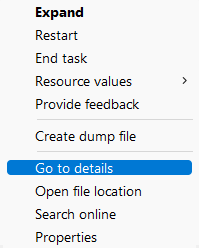
Next, right-click on Roblox again in the details section. Choose Set Priority and then High. Now Roblox is a high-priority application.
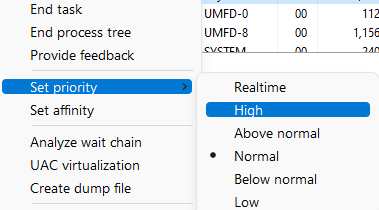
Solution 6: Fix Roblox App Files
Roblox App can get damaged, which can cause Roblox to have trouble. The game depends on its files to work well and do what it should. So, if these files are broken or gone, your game may not work right.
You may not know if your game files are damaged, sometimes because of a bad download. You or another program may also delete the files by mistake.
But, the answer is easy. Windows has a tool for this to check and fix any files that are missing or broken. Do these steps to fix your Roblox files:
Open the Windows Settings.
In the settings, click the App section to see all the apps on your PC.
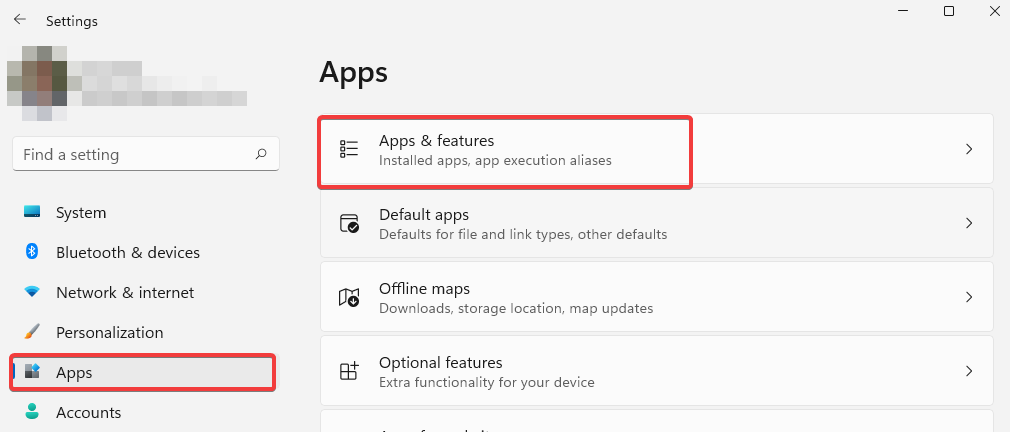
Look for Roblox in this list and go to its Advanced Options.
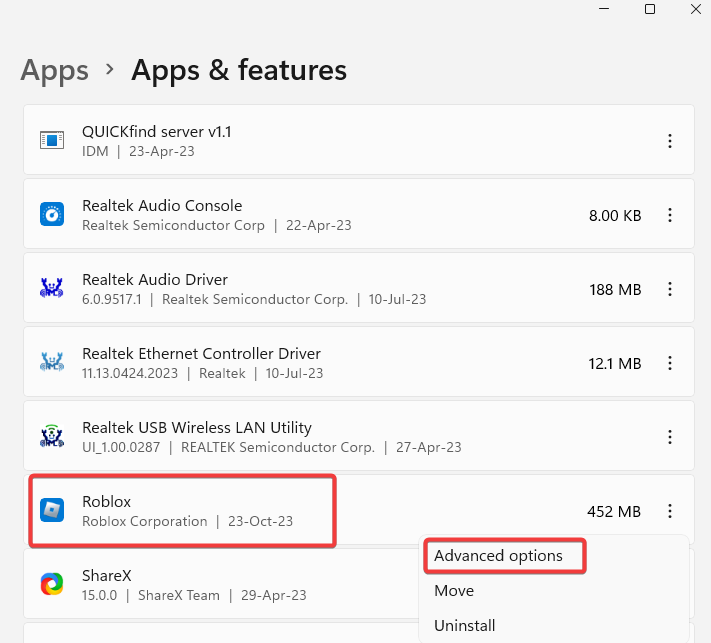
Find the Reset section and click Repair to check the Roblox game files.
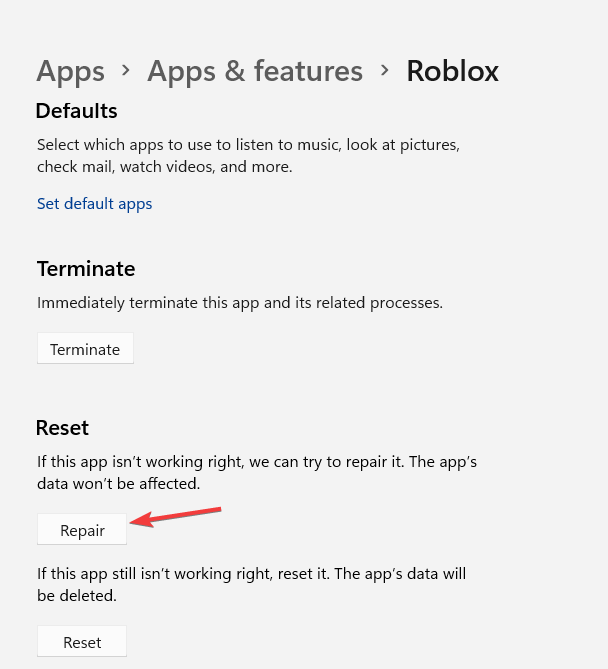
Solution 7: Clear The Roblox App Cache
The Roblox may crash if you have bad temporary Roblox data, called cache. This can happen if you don’t delete it often. So, delete the Roblox cache in your Windows. To delete the Roblox cache on Windows, follow these steps:
Press the Windows key + R to open the Run box.
Type %localappdata% and then press Enter.
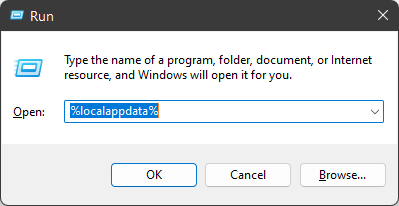
In the window that opens, look for and open the Temp folder.
Finally, find the Roblox folder and delete it.
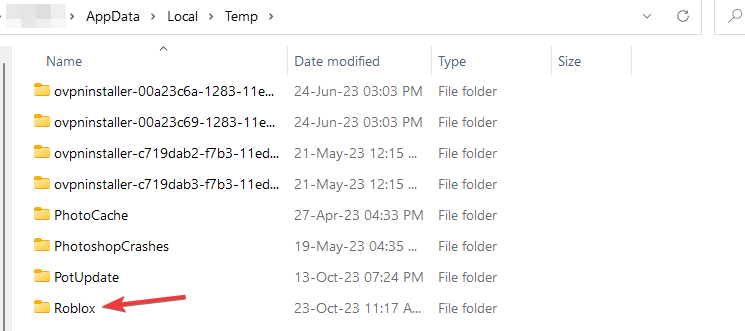
Solution 8: Remove Browser Extensions
The browser extensions may cause an error when you run Roblox from the website, mainly right after it starts.
To make sure that is not the problem, disable any Roblox extensions that change how Roblox looks. Also, turn off security extensions or any other extension that may affect Roblox.
learn more: How Much is Headless on Roblox? How to get Headless Horseman?
Solution 9: Use Compatibility Mode for Roblox
You may also solve the crashing issue by using compatibility mode for Roblox. To do this:
Open the file location of the Roblox Player.
Right-click on the Roblox Player shortcut, and choose Properties.
Go to the Compatibility tab in the Properties window.
Mark the box next to Run this program in compatibility mode and pick Windows 8 or Windows 7 from the list. Then, click Apply.

Next, click on the Run compatibility troubleshooter button.
Tap on Try recommended settings and then on Test the program.
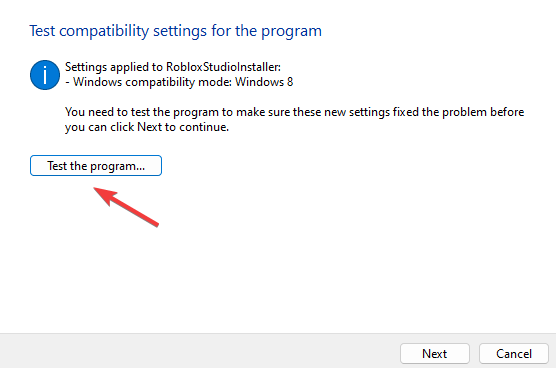
Then, follow the instructions on the screen to save the changes.
Learn more: How to Get Free Fruit in Blox Fruits in 2023? [Cheapest Methods]
Solution 10: Try Reinstalling Roblox
If Roblox still crashes and nothing else works, you should install the Roblox again. This will make sure that bad installation does not make it crash all the time. Remember to delete the old installation before you start reinstalling it.
After successfully uninstalling Roblox,
Press the Windows key + R to open the Run box.
Type C:\Users\(Your Windows Username)\AppData\Local in the Run box.
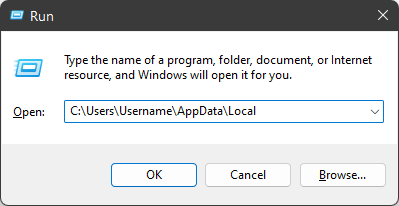
Find the Roblox folder, right-click it, and choose Delete. This will get rid of everything from the old Roblox installation.
Then, go to the Roblox website or the Microsoft Store and install it.
Final Words
Roblox is a fun and creative game that can be enjoyed by anyone. However, if you encounter Roblox crashing on your Windows PC, you may feel frustrated and annoyed.
Fortunately, you can fix this issue by following the solutions we have provided in this blog post. We hope that the fixes above will help you resolve the problem and get back to playing Roblox.
![Why is my Roblox Crashing? How do I fix it? [10 Easy Solution]](https://freeward.net/blog/wp-content/uploads/2023/10/Why-is-my-Roblox-Crashing.jpg)